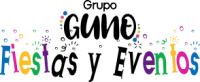Configuración inicial de tienda (versión extendida)
1. Como medida de seguridad, confirma la creación de la cuenta a través del correo electrónico.
Inicie sesión en su cuenta de correo electrónico y busque el mensaje de Fiestas y Eventos con el asunto ¡Verifica tu cuenta de Fiestas y eventos!, ábralo y de clic (pulse botón izquierdo del ratón) en verificar mi correo (cuadro azul, letras blancas).
2. Registrar la dirección de su tienda.
Para agregar la dirección física de su tienda u oficina, en el Menú principal seleccione (pulse botón izquierdo del ratón CONFIGURACIÓN ► AJUSTES DE LA TIENDA, y ubique del lado derecho de la pantalla, la opción de agregar Dirección y de clic en ella.
Complete el formulario con la dirección de su tienda. Esta es usada para que el cliente pueda ubicarla físicamente, ir a recoger sus productos, realizar pagos, hacer devoluciones, etc. Al finalizar de clic en GUARDAR.
3. Agregar medios de pago.
En el Menú principal, seleccione AJUSTES ► MÉTODOS DE PAGO. El sistema mostrará las opciones disponibles con las que podrá recibir los pagos de sus Clientes.
PayPal. Opción reconocida y segura para recibir pagos con tarjeta de crédito y débito en todo el mundo. Tiene una estructura de tarifas sencilla y sin costes ocultos, no se requiere ninguna otra puerta de enlace o cuenta comercial.
Recuerde tener a la mano los datos de su cuenta de PayPal de Empresa o Vendedor. Ubique la opción de PayPal y seleccione ACTIVAR.
Para configurar su cuenta de PayPal, por favor escriba su ID de Clientes y su Contraseña de PRUEBA. En el menú AMBIENTE, seleccione Prueba (SANDBOX) para realizar pruebas y ver que su cuenta esté configurada correctamente.
Una vez verificada, seleccione En Vivo para pasar a PRODUCCIÓN y cambie la información de conexión para poder recibir pago con TDC y TDD de sus clientes. Al finalizar seleccione ACTUALIZAR.
Pago Bancario y OXXO. Reciba pagos en efectivo y transferencias bancarias (SPEI y TEF) directamente en su cuenta de banco, usted debe verificar manualmente que el pago fue realizado. Después de la confirmación del pago, podrá elaborar y enviar los productos.
Para agregar su cuenta bancaria, vaya a la selección de "Pago Manual", ubique la opción de TRANSFERENCIA BANCARIA y seleccione en ACTIVAR.
Escriba su información bancaria, indicando el banco, beneficiario y cuenta. También puede agregar alguna observación o instrucción. Al finalizar seleccione ACTUALIZAR.
Pago manual COD (Cash On Delivery). Ofrezca a sus clientes la opción de Pago Contra Entrega, el cliente paga al recibir el producto.
Para activar esta opción, vaya a la sección de "Pagos Manual" y ubique la opción de CASH ON DELIVERY y seleccione en ACTIVAR.
Escriba las instrucciones que el cliente debe seguir al momento de recibir su mercancía y pueda realizar el pago, ya sea por el mensajero o por el medio que usted haya indicado. Al finalizar en ACTUALIZAR.
4. Agregar transportistas y zona de envío.
- El primer paso es agregar un transportista, vaya a ENVÍOS ► TRANSPORTISTAS y seleccione AGREGAR TRANSPORTISTAS (ubicado en la parte superior derecha de la pantalla).
Basta escribir el nombre de la empresa transportista (mensajería o paquetería) y seleccione el modo Activo en el campo ESTADO, para que esté disponible esta opción, Sin embargo, es recomendable más no obligatorio, agregar la información adicional para que su cliente sepa a dónde dirigirse en caso de algún inconveniente: Número de atención a clientes, Correo electrónico, Logotipo y URL de rastreo.
Al terminar de escribir, seleccione GUARDAR. Repita los pasos anteriores por cada compañía de mensajería que vaya a utilizar para realizar sus envíos.
Para agregar una zona de envió, diríjase al Menú Principal y seleccione (pulse botón izquierdo del ratón) ENVÍOS ► ZONAS DE ENVÍO, localice la opción AÑADIR NUEVA ZONA (ubica en la parte superior derecha de la pantalla) y selecciónela.
Complete la información requerida: Nombre de la zona de cobertura, País de cobertura, Estado e impuestos (en caso de aplicar). Al finalizar seleccione GUARDAR.
Ahora agregue las tarifas de envío, seleccione la opción AGREGAR TARIFA, se mostrarán dos opciones a elegir, en una basamos el cobro del envío en base al PESO (kilogramos) y la otra opción está basada en el MONTO (dinero) total a pagar.
Una vez seleccionada, le abrirá un formulario, en el cual escribiremos la información de los datos de la empresa transportista, tales como el tipo de servicio, seleccionar el transportista de envío, tiempo que tarda en entregar el transportista, precio del envío.
Dependiendo del tipo de tarifa que seleccionamos, escribiremos el peso mínimo y máximo para el cual será válida esta opción de cobro, o escribiremos el monto (dinero) mínimo y máximo para el cual será válida esta opción. Al finalizar seleccione GUARDAR.
Realice los pasos anteriores con cada paquetería.
5. Cargar productos e inventario.
Para de dar de alta los productos, debe tener a la mano el Nombre, Descripción, Modelo, Costo, Precio público, Peso y Medidas.
En el menú principal vaya a CATÁLOGO ► PRODUCTOS y seleccione AGREGAR PRODUCTO. Escriba la información mínima solicitada para poder publicar:
1. Nombre del producto o publicación.
2. Estatus.
3. Categoría.
4. Descripción (información general del producto).
5. Indicar que requiere envió (físico).
6. Indicar que requiere descarga (descarga).
7. Modelo.
Una publicación detallada permite que los clientes tengan mayor conocimiento de su producto antes de hacer su compra.
La información básica o mínima a llenar es:
- NOMBRE. El título de la publicación, normalmente el nombre del producto vendido o servicio ofrecido.
- ESTATUS. Activa o desactiva la publicación. Al estar activa es visible en internet para los visitantes.
- CATEGORÍAS. Seleccione las categorías a la que pertenece el artículo.
- DESCRIPCIÓN. Escriba la descripción del artículo vendido, características, ventajas, etc.
- IMÁGENES. Cargue las imágenes de su producto, se sugiere que la fotografía principal sea de frente.
- REQUIERE ENVÍO. Active esta opción si el artículo requiere ser enviado por mensajería, si no se activa, el sistema no cobrará el servicio de mensajería y el vendedor debe acordar con el cliente como entregarle el producto.
- PRODUCTO DESCARGABLE. En caso de ser un artículo digital, active la opción para poder ingresar el enlace de descarga.
- MODELO. Escriba el modelo con el cual comercializa el artículo, si usted no tiene uno propio, es recomendable poner el del fabricante.
Información adicional que puede proporcionar para facilitar al comprador elegir un producto o servicio cercano a su localidad.
- FABRICANTE. Puede agregar el nombre del fabricante o simplemente seleccionar que es Hecho en su Estado.
- PAÍS DE ORIGEN. Normalmente escribiremos México.
- MARCA. Escriba la marca del artículo.
- MPN/GTIN/Tipo de GTIN. Aplica cuando el producto que se vende cuenta con un número de parte, número global de artículos, código EAN o ISBN, UPS, etc. Seleccione la opción que corresponde para su producto, si no aplica, no seleccione ninguno.
Al terminar de escribir la información de clic en GUARDAR.
CARGAR INVENTARIO.
Para agregar el inventario de un producto iremos al menú principal INVENTARIO ► ARTÍCULOS FÍSICOS y en la parte superior derecha, buscaremos el texto AGREGAR INVENTARIO, al seleccionarlo nos abrirá una barra de búsqueda en cual la usaremos para escribir el nombre del producto. Una vez escrito, saldrá el producto y junto a él un recuadro color morado con el texto AGREGAR AL INVENTARIO el cual debemos seleccionar.
Una vez dentro del inventario debe tener a la mano información de su producto para así ayudar al comprador a elegir un producto o servicio. Los datos básicos que ingresaremos son los siguientes.
1. Nombre del producto.
2. Fecha del inicio de disponibilidad
3. Numero de existencia
4. Cantidad mínima para comprar
5. Precio público.
6. Nombre de identificación del producto.
7. Condición (nuevo, usado o reacondicionado).
8. Estado de la publicación (Activo/inactivo).
9. Almacén.
10. Peso.
11. Imágenes.
12. Precio de vendedor.
13. Características clave.
Al terminar escriba la información de en a GUARDAR.
6. Desactivar el Modo Mantenimiento.
Para que su tienda esté visible en internet debe de seleccionar en OFF el interruptor de Modo Mantenimiento.
7. Verificar que su tienda esté activa para vender.
Realizado los pasos anteriores, vaya al Escritorio de su Panel de Control, si el sistema le muestra una franja de color rojo en su Panel de Control como esta.
Indica que su Tienda aún no está autorizada para vender, la administración está evaluando su petición. Una vez verificada la información su Tienda será aprobada y le llegará un aviso por correo electrónico.